Recently I made a video to upload on YouTube and the size of video was too large because I recorded it in HD format and large video files are slow to upload and download, so I was looking for an easy to do away software to handle the compression then I was lucky to come across this wonderful software HANDBRAKE. Today I want to share the complete tutorial on how compress/shrink any video format without losing the visual quality.

Handbrake is software that compresses or shrinks video from any format, e.g. Mp4, Audio Video Interleave File ( avi ), Windows Media Video File (wmv), etc. Amazing points about handbrake:- It is free from Source (No Premium Version Upgrade), User friendly navigations (Easy to use) and It works perfectly on Windows, Mac and Linux.
How to Reduce Video Size Using HandBrake.exe
This tutorial demonstrates how to compress a video file for the web on a Windows 64bit. The sample file I used to compress was called Damtops_Tutorial.mp4 and its original size was 84.7 MB. After compression the file size was down to 10.3 MB. The compressed video format is MP4 as it is the most supported video format on the web. With the following instructions in this tutorial, the size of any video format will be reduced drastically without losing quality.
Download and install Handbrake from this link https://handbrake.fr/downloads.php
Double click the downloaded file to install Handbrake by following the instructions on screen.
Open Handbrake. Do not be confuse by all the buttons and options available you only need to use a few of them.
Click Source at the left right corner > Open File to select the video you want to compress. In this tutorial, I select Damtops_Tutorial.mp4 and then click Open. You can see the original size was 84.7 MB.
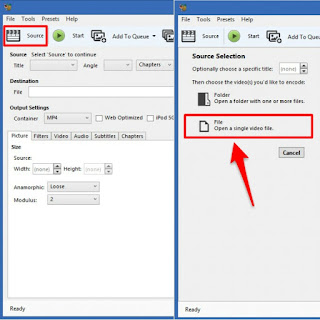
You can decide where the compressed file will be saved by clicking Browse under Destination. By default, it is saved in the same folder where the original file is. You can change to other location if necessary. You are required to provide a name for the compressed file.
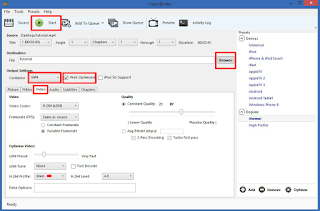
For Output Settings, choose Mp4 if it is not selected and select Web Optimized. Click on Video and make sure that H.264(X264) is selected.
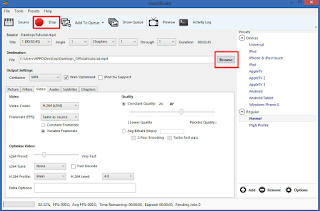
Click Start to compress the video.The Green Start button will become Red Stop button until the compression is complete. When it is back to Green. You are ready to view the compressed video.
The original video file was reduced from 84.7 MB to 10.3 MB. The compressing process for this small file took around 40 seconds. If it is a very large file, it can take much longer to compress.
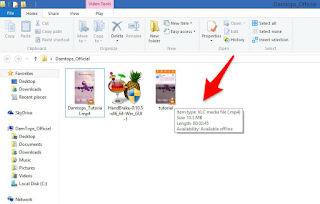
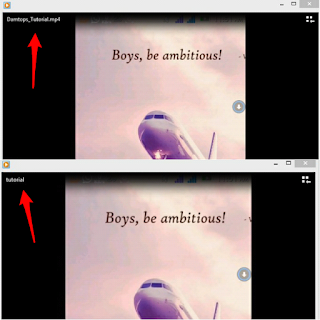
This tutorial aims to introduce the basic features in Handbrake. Handbrake has many more features which allow you to change the level of compression (e.g. setting average bit rate (kbps). In addition, you can easily optimize a video for different devices including iPod, TV or Android tablet. If you would like to learn more about videos and advanced features in Handbrake, here is a complete Handbrake guide: https://trac.handbrake.fr/wiki/HandBrakeGuide
Don't forget to share this tutorial to friends on facebook, whatsapp and twitter...
Ref.: WebLearn

Handbrake is software that compresses or shrinks video from any format, e.g. Mp4, Audio Video Interleave File ( avi ), Windows Media Video File (wmv), etc. Amazing points about handbrake:- It is free from Source (No Premium Version Upgrade), User friendly navigations (Easy to use) and It works perfectly on Windows, Mac and Linux.
How to Reduce Video Size Using HandBrake.exe
This tutorial demonstrates how to compress a video file for the web on a Windows 64bit. The sample file I used to compress was called Damtops_Tutorial.mp4 and its original size was 84.7 MB. After compression the file size was down to 10.3 MB. The compressed video format is MP4 as it is the most supported video format on the web. With the following instructions in this tutorial, the size of any video format will be reduced drastically without losing quality.
Download and install Handbrake from this link https://handbrake.fr/downloads.php
Double click the downloaded file to install Handbrake by following the instructions on screen.
Open Handbrake. Do not be confuse by all the buttons and options available you only need to use a few of them.
Click Source at the left right corner > Open File to select the video you want to compress. In this tutorial, I select Damtops_Tutorial.mp4 and then click Open. You can see the original size was 84.7 MB.
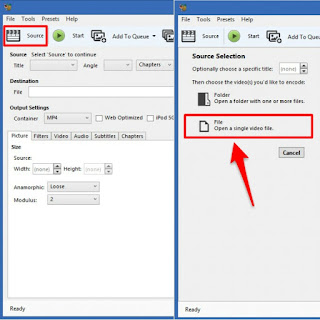
You can decide where the compressed file will be saved by clicking Browse under Destination. By default, it is saved in the same folder where the original file is. You can change to other location if necessary. You are required to provide a name for the compressed file.
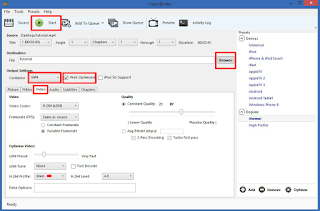
For Output Settings, choose Mp4 if it is not selected and select Web Optimized. Click on Video and make sure that H.264(X264) is selected.
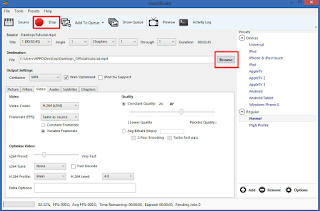
Click Start to compress the video.The Green Start button will become Red Stop button until the compression is complete. When it is back to Green. You are ready to view the compressed video.
The original video file was reduced from 84.7 MB to 10.3 MB. The compressing process for this small file took around 40 seconds. If it is a very large file, it can take much longer to compress.
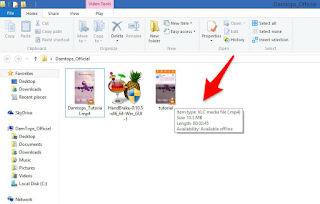
I played both video with windows media player to compare the visual, screenshot below the original is at the top while the compressed is down.
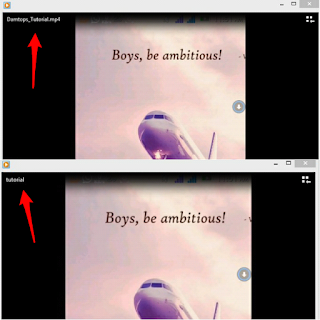
This tutorial aims to introduce the basic features in Handbrake. Handbrake has many more features which allow you to change the level of compression (e.g. setting average bit rate (kbps). In addition, you can easily optimize a video for different devices including iPod, TV or Android tablet. If you would like to learn more about videos and advanced features in Handbrake, here is a complete Handbrake guide: https://trac.handbrake.fr/wiki/HandBrakeGuide
Don't forget to share this tutorial to friends on facebook, whatsapp and twitter...
Ref.: WebLearn


nice blog post, i want to do some video tutorials on my blog Applygist. com
ReplyDeleteThis will be very great for me
Thanks a lot
You may wish to read Daily Devotionals @
247devotionals.com CLICK HERE